
With Force Quit, you receive no such such warning and may lose any unsaved changes. I will close with a warning: when you choose to quit an app normally, you will likely get a warning asking you to confirm your intentions. To do so, highlight the app you want to close, click the X button in the upper-left corner of the Activity Monitor window and then click the Force Quit button. If you are using the Activity Monitor to see how much system resources a sluggish or unresponsive app is consuming, you can Force Quit the app from right within the Activity Monitor. And that keyboard shortcut is Command-Option-Escape. You can call up the Force Quit window with a keyboard shortcut. Highlight the troublesome app and click the Force Quit button to close it. This opens the Force Quit Applications window, which provides a convenient list of all of your open applications, denoting any that are not responding. Click the Apple icon in the upper-left corner and choose Force Quit. You can access Force Quit from the Apple menu. With the Option key pressed, the Quit menu item turns into Force Quit.
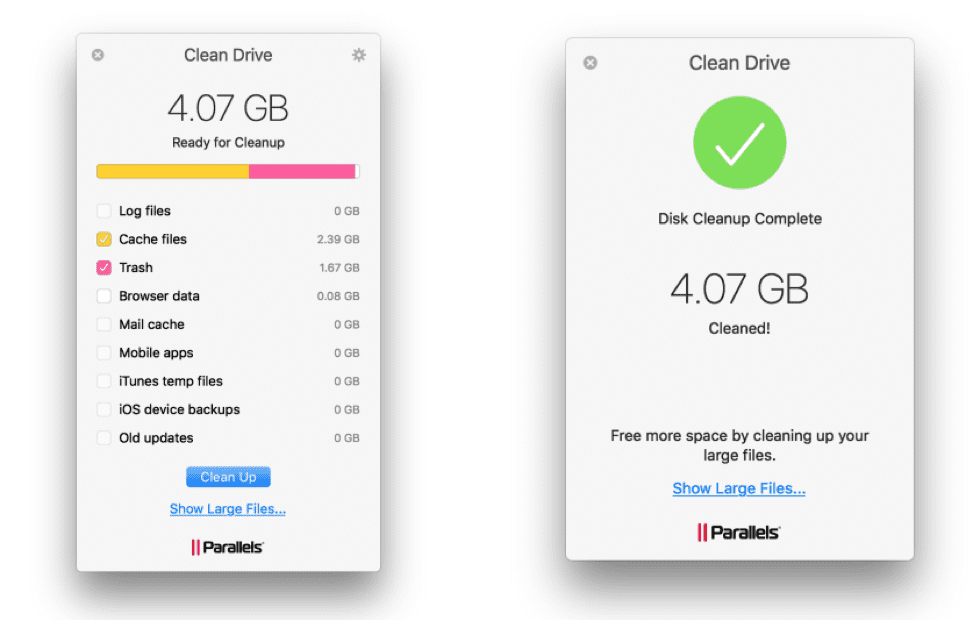
Dockįor an app whose icon you have parked in the Dock, you can right-click on the icon and hit the Option key. If you have any further questions, just leave your comment below.If you encounter an unresponsive app on your Mac, you have four methods at your disposal to close it using Force Quit. I hope this article will help you to learn more about how to force quit Mac apps with shortcuts, as well as terminal commands. For example: kill -9, to force quit Finder. For example: killall Finder, to force quit Finder. If you don’t like to use methods that are mentioned above (even though these ways are simpler), then open Terminal app (under Applications -> Utilities -> Terminal), and use any of two commands below: To force quit any programs on your Mac computer, open Activity Monitor (also known as Task Manager Mac), select the program you want to close and click on the “ Force Quit” button. For example: Force Quit Finder.įorce Quit Mac Apps With Activity Monitor In order to force quit a program from Apple menu, press and hold Shift key on your keyboard, and then click on the Apple logo > Force Quit. The selected application will automatically be closed, without any alerts or confirmations.
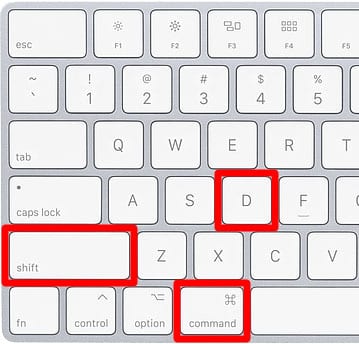
Press Alt (or Option) and then select “ Force Quit” from the menu.Right-click on the app you want to quit on the dock (Mac’s dock), at the bottom of the screen.You just need to do follow this instruction: Here is another simple way to close any unresponsive applications on Mac. You can also force quit an active application on Mac by pressing and holding Command + Option + Shift + Esc key for a few seconds until the program forcibly close. Force Quit Mac Applications Force Quit An Active Mac App With Keyboard Shortcut


 0 kommentar(er)
0 kommentar(er)
